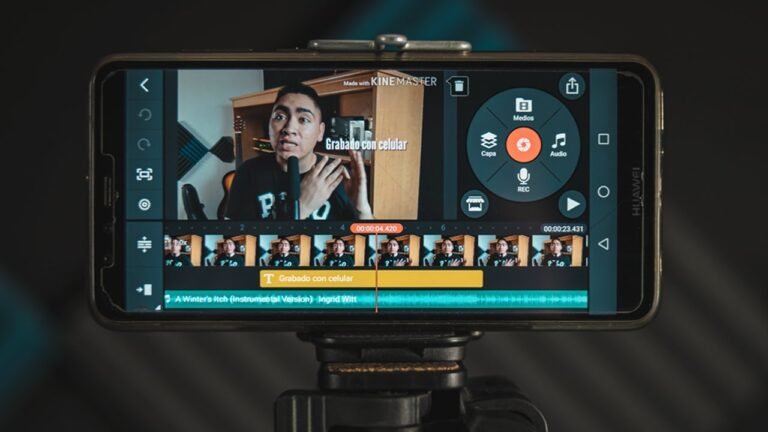Cuál es el mejor programa para grabar la pantalla del ordenador con audio
✅OBS Studio es el mejor programa para grabar la pantalla del ordenador con audio: gratuito, potente y personalizable.
El mejor programa para grabar la pantalla del ordenador con audio es OBS Studio (Open Broadcaster Software). Este software es altamente valorado tanto por usuarios principiantes como por profesionales debido a su flexibilidad, funcionalidad y el hecho de ser completamente gratuito.
OBS Studio no solo permite la captura de video de alta calidad, sino que también ofrece una excelente captura de audio, lo que lo convierte en la opción ideal para grabar tutoriales, gameplays, webinars y presentaciones. A continuación, exploraremos en profundidad las características y ventajas de usar OBS Studio para grabar la pantalla de tu ordenador con audio.
Características Destacadas de OBS Studio
OBS Studio se distingue por una serie de características que lo hacen sobresalir entre otros programas de grabación de pantalla:
- Gratuito y de código abierto: OBS Studio es completamente gratuito y su código fuente está disponible para todos, lo que significa que la comunidad puede contribuir a su mejora continua.
- Grabación y transmisión en vivo: Además de grabar la pantalla, OBS Studio permite la transmisión en vivo a plataformas como YouTube, Twitch y Facebook Live.
- Configuración de múltiples escenas: Permite configurar y cambiar entre múltiples escenas con facilidad, combinando diferentes fuentes como ventanas, imágenes, texto y cámaras web.
- Alta calidad de grabación: Soporta grabación en alta definición (HD) y hasta en 4K, asegurando que cada detalle sea capturado con claridad.
- Captura de audio avanzada: Permite la captura de audio desde múltiples fuentes, incluyendo el sonido del sistema y micrófonos externos, con opciones avanzadas de mezcla y ajuste.
Cómo Configurar OBS Studio para Grabar la Pantalla con Audio
Configurar OBS Studio para grabar la pantalla del ordenador con audio es sencillo. A continuación, se detallan los pasos básicos:
- Descargar e instalar OBS Studio: Ve al sitio oficial de OBS Studio y descarga la versión correspondiente a tu sistema operativo (Windows, macOS o Linux).
- Configurar fuentes de captura: Abre OBS Studio, crea una nueva escena y agrega una fuente de captura de pantalla seleccionando “Captura de pantalla” o “Display Capture”.
- Añadir fuentes de audio: En la misma escena, agrega fuentes de audio seleccionando “Captura de salida de audio” para capturar el sonido del sistema y “Captura de entrada de audio” para grabar desde un micrófono.
- Ajustar configuración de grabación: En el menú de “Configuración”, ajusta las opciones de grabación en la pestaña “Salida” para seleccionar la resolución, tasa de bits y formato de video deseados.
- Iniciar grabación: Una vez configurado, haz clic en “Iniciar grabación” para comenzar a capturar la pantalla y audio de tu ordenador.
Consejos para Obtener la Mejor Calidad de Grabación
Para asegurarte de obtener la mejor calidad de grabación con OBS Studio, considera los siguientes consejos:
- Utiliza una resolución adecuada: Ajusta la resolución de captura para que coincida con la resolución de tu pantalla. Si tu pantalla es 1080p, configura OBS para grabar en 1920×1080 píxeles.
- Ajusta la tasa de bits: Una tasa de bits más alta resultará en una mejor calidad de video, pero también en archivos más grandes. Encuentra un equilibrio adecuado para tu proyecto y espacio de almacenamiento.
- Optimiza la configuración de audio: Utiliza un micrófono de buena calidad y ajusta los niveles de audio en OBS para evitar distorsión o ruido de fondo.
- Prueba antes de grabar: Realiza una prueba de grabación para asegurarte de que todo esté configurado correctamente y que la calidad de video y audio sea la esperada.
Comparativa de programas gratuitos y de pago para grabar pantalla
Al momento de elegir un programa para grabar la pantalla del ordenador con audio, es fundamental conocer las opciones disponibles en el mercado. Existen diversas herramientas tanto gratuitas como de pago que ofrecen funcionalidades para capturar la actividad en la pantalla, ya sea para crear tutoriales, demostraciones de software, o simplemente para compartir contenido multimedia.
Programas gratuitos
Entre los programas gratuitos más populares para grabar la pantalla se encuentran:
- Obs Studio: Esta herramienta de código abierto es ampliamente utilizada por su versatilidad y opciones de configuración avanzadas. Permite grabar tanto la pantalla como el audio de forma sencilla y personalizable.
- ShareX: Con una interfaz intuitiva, ShareX ofrece la posibilidad de grabar la pantalla, realizar capturas de pantalla y compartir fácilmente el contenido en la nube o en redes sociales.
- Screencast-O-Matic: Ideal para principiantes, este programa gratuito permite grabar la pantalla con audio, añadir anotaciones y exportar el contenido en diferentes formatos.
Programas de pago
Si buscas funcionalidades más avanzadas y un soporte técnico especializado, los programas de pago pueden ser una excelente opción. Algunas de las herramientas más destacadas son:
- Camtasia: Reconocido por su calidad y facilidad de uso, Camtasia ofrece una amplia gama de herramientas para grabar la pantalla, editar el contenido, añadir efectos y exportar videos en alta resolución.
- ScreenFlow: Exclusivo para usuarios de macOS, ScreenFlow es una opción completa para grabar la pantalla con audio, editar videos y agregar efectos profesionales como transiciones y animaciones.
- Bandicam: Con una interfaz sencilla y opciones de grabación optimizadas para juegos, Bandicam es una herramienta popular entre los gamers que desean capturar sus partidas con alta calidad de audio y video.
Antes de tomar una decisión, es importante evaluar tus necesidades específicas, el nivel de experiencia que tienes en la grabación de pantalla y, por supuesto, tu presupuesto. Tanto los programas gratuitos como los de pago ofrecen ventajas y desventajas, por lo que comparar sus características principales te ayudará a elegir la herramienta que mejor se adapte a tus requerimientos.
Cómo configurar la grabación de audio en programas populares
Si estás buscando cómo configurar la grabación de audio en programas populares para grabar la pantalla de tu ordenador, estás en el lugar indicado. A continuación, te mostraré los pasos básicos para habilitar la grabación de audio en algunas de las herramientas más utilizadas:
1. _OBS Studio_
OBS Studio es una opción muy popular para grabar la pantalla con audio en tiempo real. Para configurar la grabación de audio, sigue estos pasos:
- Abre OBS Studio y ve a la pestaña “Fuentes”.
- Haz clic en el signo “+” y selecciona “Dispositivo de captura de audio”.
- Elige tu fuente de audio (puede ser el micrófono, el sistema de audio, etc.).
- Ajusta los niveles de audio según tus preferencias.
2. _Camtasia_
Camtasia es otra herramienta popular que permite grabar la pantalla con audio de forma sencilla. Para configurar la grabación de audio en Camtasia, sigue estos pasos:
- Abre Camtasia y selecciona la opción “Grabar pantalla”.
- En la barra de herramientas de grabación, asegúrate de que el icono de audio esté activado.
- Elige la fuente de audio que deseas capturar (micrófono, sistema de audio, etc.).
- Ajusta los niveles de audio y comienza la grabación.
Configurar la grabación de audio en estos programas te permitirá capturar tanto la pantalla como el sonido ambiente o tu voz en tus videos. Recuerda probar diferentes configuraciones para obtener la mejor calidad de audio en tus grabaciones.
Preguntas frecuentes
1. ¿Cuál es el mejor programa para grabar la pantalla del ordenador con audio?
Una opción popular es OBS Studio, que permite grabar la pantalla con audio y es gratuito.
2. ¿Qué otros programas recomendados hay para grabar la pantalla con audio?
Camtasia y ScreenFlow son programas pagos pero muy completos y fáciles de usar.
3. ¿Se puede grabar la pantalla con audio en Windows y en Mac?
Sí, tanto OBS Studio, Camtasia y ScreenFlow funcionan en Windows y Mac.
4. ¿Hay opciones gratuitas para grabar la pantalla con audio?
Sí, además de OBS Studio, también puedes probar ShareX y FlashBack Express.
5. ¿Es posible grabar la pantalla con audio en alta calidad?
Sí, algunos programas permiten ajustar la calidad de la grabación para obtener resultados nítidos.
6. ¿Cómo puedo compartir mis grabaciones de pantalla con audio?
Puedes exportar tus grabaciones en diferentes formatos y luego compartirlos en plataformas como YouTube o redes sociales.
| Programas para grabar pantalla con audio | Sistemas operativos | Costo |
|---|---|---|
| OBS Studio | Windows, Mac, Linux | Gratuito |
| Camtasia | Windows, Mac | Pago |
| ScreenFlow | Mac | Pago |
| ShareX | Windows | Gratuito |
| FlashBack Express | Windows | Gratuito |
Esperamos que estas respuestas te hayan sido útiles. Si tienes más preguntas o comentarios, no dudes en dejarlos a continuación. Además, te invitamos a revisar otros artículos de nuestra web que pueden ser de tu interés. ¡Gracias por tu visita!