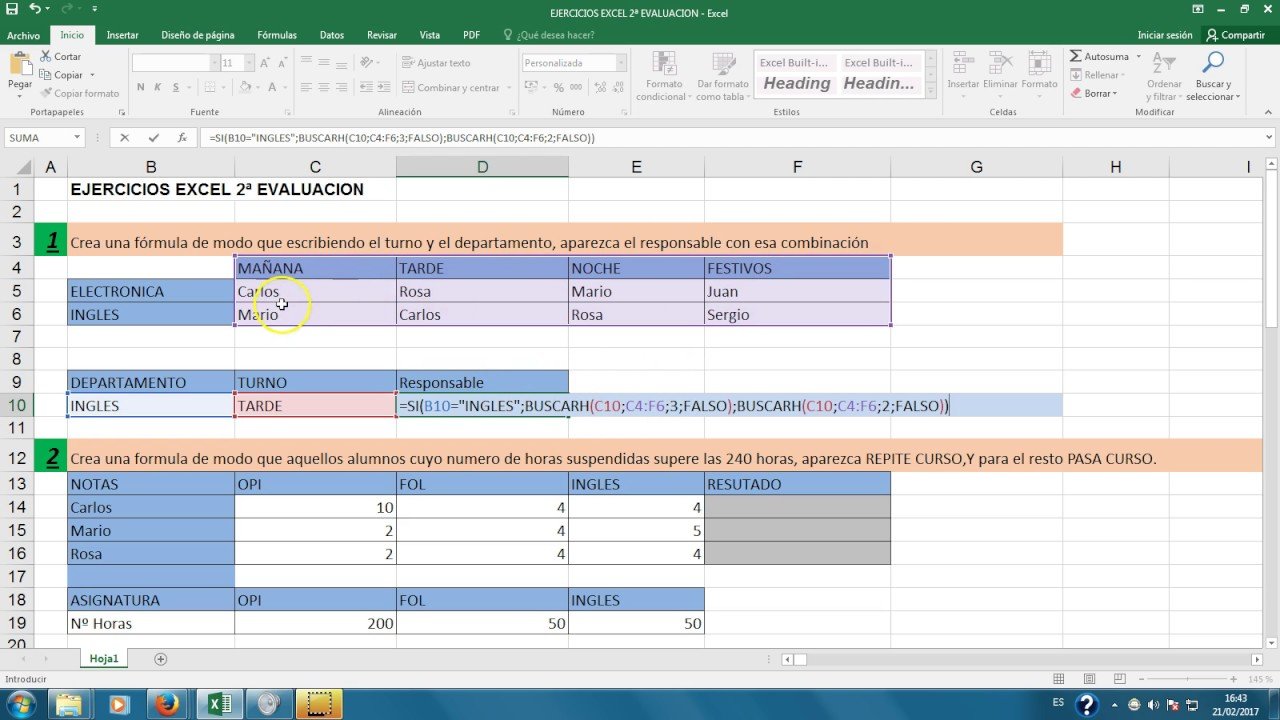Cómo usar fórmulas y funciones en Excel de manera efectiva
✅Domina Excel: Usa fórmulas y funciones como BUSCARV y SUMA para automatizar cálculos, mejorar precisión y ahorrar tiempo en tus hojas de cálculo.
Para usar fórmulas y funciones en Excel de manera efectiva, es fundamental conocer tanto las funciones básicas como las más avanzadas que esta poderosa herramienta ofrece. Excel es una herramienta versátil que permite realizar desde cálculos sencillos hasta análisis de datos complejos. Dominar las fórmulas y funciones puede mejorar significativamente tu productividad y precisión en el manejo de datos.
Exploraremos cómo utilizar fórmulas y funciones en Excel de manera eficiente. Comenzaremos con una introducción a las fórmulas básicas, avanzaremos hacia funciones más complejas, y compartiremos algunas prácticas recomendadas para optimizar su uso en tus proyectos.
Fórmulas Básicas en Excel
Las fórmulas básicas son la piedra angular del uso de Excel. A continuación, se presentan algunas de las fórmulas más comunes:
- Suma:
=SUM(A1:A10)– Suma los valores del rango A1 a A10. - Promedio:
=AVERAGE(B1:B10)– Calcula el promedio de los valores en el rango B1 a B10. - Máximo:
=MAX(C1:C10)– Encuentra el valor máximo en el rango C1 a C10. - Mínimo:
=MIN(D1:D10)– Encuentra el valor mínimo en el rango D1 a D10. - Contar:
=COUNT(E1:E10)– Cuenta los números en el rango E1 a E10.
Funciones Avanzadas en Excel
Una vez que domines las fórmulas básicas, puedes empezar a utilizar funciones más avanzadas que te permitirán realizar análisis más complejos:
- Buscarv:
=VLOOKUP(lookup_value, table_array, col_index_num, [range_lookup])– Busca un valor en la primera columna de una tabla y devuelve un valor en la misma fila desde una columna especificada. - Índice y Coincidir:
=INDEX(array, row_num, [column_num])y=MATCH(lookup_value, lookup_array, [match_type])– Una combinación poderosa para buscar valores en una tabla. - Si:
=IF(logical_test, value_if_true, value_if_false)– Realiza una prueba lógica y devuelve un valor si la prueba es verdadera y otro si es falsa. - Contar.Si:
=COUNTIF(range, criteria)– Cuenta el número de celdas que cumplen un criterio específico. - Sumar.Si:
=SUMIF(range, criteria, [sum_range])– Suma las celdas que cumplen con un criterio específico.
Prácticas Recomendadas para el Uso Efectivo de Fórmulas y Funciones en Excel
Para maximizar la efectividad de las fórmulas y funciones en Excel, considera los siguientes consejos:
- Organiza tus datos: Mantén tus datos organizados en tablas, con encabezados claros y sin celdas vacías entre los datos.
- Usa referencias absolutas y relativas: Comprende cuándo utilizar referencias absolutas (ej.
$A$1) y relativas (ej.A1) para que tus fórmulas funcionen correctamente al copiarlas. - Valida tus datos: Asegúrate de que los datos de entrada sean correctos para evitar errores en los resultados de tus fórmulas.
- Utiliza nombres de rango: Asigna nombres a los rangos de datos para hacer tus fórmulas más legibles y fáciles de entender.
- Revisa las fórmulas: Utiliza la herramienta de auditoría de fórmulas de Excel para revisar y verificar tus fórmulas.
Pasos básicos para insertar una fórmula en Excel
Pasos básicos para insertar una fórmula en Excel
Utilizar fórmulas y funciones en Excel puede ahorrarte tiempo y esfuerzo al realizar cálculos complejos de manera automática. A continuación, te mostraremos los pasos básicos para insertar una fórmula en una celda de Excel:
- Selecciona la celda donde deseas que aparezca el resultado de la fórmula: Por ejemplo, si deseas sumar una serie de números, selecciona la celda donde quieres que aparezca el total.
- Inicia la fórmula con el signo igual (=): En Excel, todas las fórmulas comienzan con el signo igual. Esto le indica a Excel que lo que sigue es una fórmula y no un valor constante.
- Escribe la fórmula deseada: Puedes utilizar operadores matemáticos como + (suma), – (resta), * (multiplicación), / (división), entre otros. Por ejemplo, para sumar los valores de las celdas A1 y A2, escribirías =A1+A2.
- Pulsa Enter para aplicar la fórmula: Una vez hayas escrito la fórmula, presiona la tecla Enter para que Excel realice el cálculo y muestre el resultado en la celda seleccionada.
Recuerda que Excel ofrece una amplia variedad de funciones predefinidas que pueden facilitarte el trabajo, como SUMA, PROMEDIO, MÍN, MÁX, entre muchas otras. Estas funciones te permiten realizar cálculos más complejos con solo unos pocos clics.
¡Practica insertando fórmulas en Excel y descubre cómo mejorar tu eficiencia en el manejo de datos y cálculos!
Funciones avanzadas de Excel para análisis de datos complejos
En esta sección, exploraremos algunas de las funciones avanzadas de Excel que te permitirán realizar un análisis detallado de datos complejos de manera eficiente. Estas funciones son fundamentales para aquellos usuarios que trabajan con grandes cantidades de información y necesitan extraer conclusiones significativas.
1. Función BUSCARV
La función BUSCARV es una de las más utilizadas para buscar un valor específico en la primera columna de una tabla y devolver un valor relacionado en la misma fila de una columna especificada. Por ejemplo, si tienes una tabla de precios de productos y deseas encontrar el precio de un artículo en particular, la función BUSCARV te ayudará a obtener ese valor de forma rápida y sencilla.
2. Función SUMAR.SI.CONJUNTO
Cuando necesitas sumar un rango de celdas que cumplan con múltiples criterios, la función SUMAR.SI.CONJUNTO es tu aliada. Esta función te permite sumar valores en un rango que cumplen con una o varias condiciones específicas. Por ejemplo, si deseas sumar las ventas de un producto en un mes determinado, puedes utilizar esta función para obtener el total de manera automática.
3. Función SI.ERROR
La función SI.ERROR es útil para manejar errores que pueden surgir al realizar cálculos en Excel. Con esta función, puedes especificar qué valor mostrar en caso de que se produzca un error durante un cálculo. Por ejemplo, si estás realizando una operación matemática que podría resultar en un error, puedes utilizar la función SI.ERROR para mostrar un mensaje personalizado en lugar de un mensaje de error estándar.
Estas son solo algunas de las funciones avanzadas que Excel ofrece para el análisis de datos complejos. Dominar estas herramientas te permitirá trabajar de manera más eficiente y obtener información valiosa a partir de tus datos.
Preguntas frecuentes
¿Qué son las fórmulas en Excel?
Las fórmulas en Excel son expresiones que realizan cálculos utilizando valores específicos, referencias de celdas, operadores y funciones.
¿Cómo se inserta una fórmula en una celda de Excel?
Para insertar una fórmula en una celda de Excel, simplemente selecciona la celda donde quieres que aparezca el resultado y escribe la fórmula precedida por el signo “=”.
¿Qué son las funciones en Excel?
Las funciones en Excel son fórmulas predefinidas que realizan cálculos específicos. Puedes utilizar funciones para simplificar y automatizar tus cálculos en Excel.
¿Cómo se utiliza una función en Excel?
Para utilizar una función en Excel, escribe el nombre de la función seguido por paréntesis que contienen los argumentos necesarios para que la función realice el cálculo.
¿Cuál es la diferencia entre una fórmula y una función en Excel?
La diferencia principal es que una fórmula es una expresión que realiza cálculos, mientras que una función es una fórmula predefinida que realiza cálculos específicos.
¿Dónde puedo encontrar una lista de todas las funciones disponibles en Excel?
Puedes encontrar una lista completa de todas las funciones disponibles en Excel en la pestaña “Fórmulas” y luego en “Insertar función”. También puedes consultar la documentación oficial de Microsoft Excel.
| Concepto | Descripción |
|---|---|
| Fórmulas | Expresiones que realizan cálculos en Excel. |
| Funciones | Fórmulas predefinidas que realizan cálculos específicos. |
| Inserción de fórmulas | Se realiza precediendo la fórmula con el signo “=” en la celda deseada. |
| Inserción de funciones | Se escribe el nombre de la función seguido de paréntesis con los argumentos necesarios. |
¡Déjanos tus comentarios y revisa otros artículos relacionados con Excel en nuestra web para seguir aprendiendo!