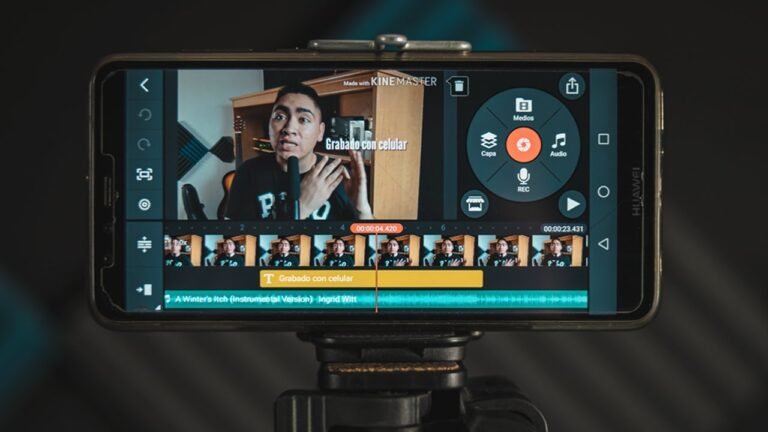Cómo realizar fórmulas en Excel con ejemplos prácticos
✅Domina Excel con fórmulas: usa SUMA(A1:A10) para totales, PROMEDIO(B1:B10) para medias y SI(A1>50, “Aprobado”, “Reprobado”) para condiciones. ¡Transforma tus datos!
Para realizar fórmulas en Excel, es fundamental conocer las funciones básicas que ofrece esta herramienta, así como algunos ejemplos prácticos que te permitirán aplicar estos conocimientos en situaciones cotidianas. A continuación, te explicamos cómo utilizar algunas de las fórmulas más comunes en Excel con ejemplos detallados.
Vamos a explorar cómo realizar fórmulas en Excel y te proporcionaremos ejemplos prácticos que te ayudarán a entender mejor su funcionamiento. Excel es una herramienta potente que puede facilitar enormemente la gestión de datos y la realización de cálculos complejos si se utiliza correctamente.
Fórmulas Básicas en Excel
Suma
La fórmula de suma es una de las más básicas y se utiliza para sumar dos o más números. Su sintaxis es =SUMA(número1, número2, ...). A continuación, un ejemplo práctico:
Si deseas sumar los valores de las celdas A1, A2 y A3, la fórmula sería:
=SUMA(A1, A2, A3)
Resta
Para restar en Excel, puedes utilizar la fórmula de resta con la sintaxis =número1 - número2. Un ejemplo práctico podría ser:
Si tienes los valores 10 en la celda B1 y 5 en la celda B2, y deseas restarlos, la fórmula sería:
=B1 - B2
Producto
La fórmula para multiplicar en Excel es =PRODUCTO(número1, número2, ...). Aquí tienes un ejemplo:
Si deseas multiplicar los valores de las celdas C1 y C2, la fórmula sería:
=PRODUCTO(C1, C2)
División
Para dividir en Excel, se utiliza la fórmula de división con la sintaxis =número1 / número2. A continuación, un ejemplo práctico:
Si tienes el valor 20 en la celda D1 y el valor 4 en la celda D2, y deseas dividirlos, la fórmula sería:
=D1 / D2
Fórmulas Avanzadas en Excel
Función PROMEDIO
La función PROMEDIO se utiliza para calcular el valor promedio de un conjunto de números. Su sintaxis es =PROMEDIO(número1, número2, ...). A continuación, un ejemplo práctico:
Si deseas calcular el promedio de los valores en las celdas E1, E2 y E3, la fórmula sería:
=PROMEDIO(E1, E2, E3)
Función SI
La función SI es una de las más potentes y se utiliza para realizar comparaciones lógicas entre un valor y lo que esperas. Su sintaxis es =SI(prueba_lógica, valor_si_verdadero, valor_si_falso). Un ejemplo práctico podría ser:
Si deseas verificar si el valor en la celda F1 es mayor que 50, y mostrar “Aprobado” si es verdadero y “Reprobado” si es falso, la fórmula sería:
=SI(F1>50, "Aprobado", "Reprobado")
Consejos para Utilizar Fórmulas en Excel
- Utiliza siempre referencias de celda en lugar de valores fijos para que tus fórmulas sean dinámicas.
- Revisa las fórmulas para asegurarte de que no haya errores de sintaxis.
- Apóyate en las funciones de ayuda de Excel para aprender más sobre cada fórmula.
- Utiliza el autocompletado de Excel para facilitar la escritura de fórmulas complejas.
Uso de funciones básicas: SUMA, PROMEDIO y CONTAR
En Excel, el uso de funciones básicas como SUMA, PROMEDIO y CONTAR es fundamental para realizar cálculos rápidos y efectivos en tus hojas de cálculo. Estas funciones te permiten realizar operaciones matemáticas comunes de manera sencilla y eficiente.
Función SUMA:
La función SUMA te permite sumar un rango de celdas en Excel. Por ejemplo, si deseas sumar los valores de las celdas A1 hasta A5, simplemente puedes escribir “=SUMA(A1:A5)” en una celda y obtendrás el resultado de la suma de esos valores.
Función PROMEDIO:
La función PROMEDIO te permite calcular el promedio de un conjunto de números en Excel. Por ejemplo, si tienes los valores de ventas mensuales en las celdas B1 hasta B12, puedes calcular el promedio escribiendo “=PROMEDIO(B1:B12)” y obtendrás el promedio de esas ventas.
Función CONTAR:
La función CONTAR te permite contar el número de celdas que contienen números en un rango determinado. Por ejemplo, si deseas saber cuántas celdas con números hay en un rango de A1 hasta A10, puedes utilizar la fórmula “=CONTAR(A1:A10)” y Excel te dará el resultado de la cantidad de celdas con números en ese rango.
Estas funciones básicas son solo el comienzo de las numerosas posibilidades que ofrece Excel para realizar cálculos. Dominar estas funciones te ahorrará tiempo y te permitirá trabajar de manera más eficiente en tus tareas diarias.
Creación de fórmulas anidadas para cálculos complejos
Una de las funcionalidades más poderosas de Excel es la capacidad de realizar cálculos complejos mediante la creación de fórmulas anidadas. Esto permite combinar varias funciones y operadores para obtener resultados precisos y automatizados en tus hojas de cálculo.
Las fórmulas anidadas en Excel son especialmente útiles cuando necesitas realizar cálculos avanzados que involucran múltiples pasos o condiciones. Al combinar diferentes funciones como SUMA, PROMEDIO, SI, Y, O y más, puedes crear expresiones matemáticas sofisticadas que simplifican tu trabajo y mejoran la precisión de tus análisis.
Ejemplo de fórmula anidada en Excel:
Imaginemos que tenemos una hoja de cálculo con datos de ventas mensuales y queremos calcular el bono trimestral de un empleado. Podemos utilizar una fórmula anidada que tome en cuenta el total de ventas de los tres meses del trimestre y aplique un porcentaje de bonificación.
La fórmula para calcular el bono trimestral podría lucir así:
- =SI(SUMA(B2:D2) > 10000, SUMA(B2:D2) * 0.05, SI(SUMA(B2:D2) > 5000, SUMA(B2:D2) * 0.03, 0))
En este ejemplo, la fórmula evalúa si el total de ventas del trimestre es mayor a 10,000. Si es así, aplica un bono del 5%. Si el total de ventas está entre 5,000 y 10,000, aplica un bono del 3%. De lo contrario, no se otorga ningún bono.
Consejos para trabajar con fórmulas anidadas en Excel:
- Organiza tu fórmula: Divide tu fórmula anidada en pasos lógicos y utiliza sangrías para mantenerla legible.
- Utiliza comentarios: Inserta comentarios en tu fórmula (Ctrl + Shift + N) para explicar cada paso y facilitar su comprensión a otros usuarios.
- Prueba y verifica: Antes de aplicar una fórmula anidada a gran escala, haz pruebas con datos de ejemplo para asegurarte de que los resultados sean los esperados.
La capacidad de crear fórmulas anidadas en Excel te brinda un alto grado de flexibilidad y precisión en tus cálculos, lo cual es fundamental en entornos donde se requiere un análisis detallado de datos y una toma de decisiones basada en información confiable.
Preguntas frecuentes
¿Cómo puedo sumar una columna entera en Excel?
Para sumar una columna entera en Excel, selecciona la celda donde deseas que aparezca el resultado y utiliza la fórmula =SUMA(A:A), donde A es la letra de la columna que deseas sumar.
¿Cómo puedo contar el número de elementos de una lista en Excel?
Para contar el número de elementos de una lista en Excel, puedes utilizar la fórmula =CONTAR(A:A), donde A es la letra de la columna que contiene los elementos a contar.
¿Cómo puedo calcular el promedio de una serie de números en Excel?
Para calcular el promedio de una serie de números en Excel, utiliza la fórmula =PROMEDIO(A1:A10), donde A1:A10 son las celdas que contienen los números a promediar.
¿Cómo puedo encontrar el valor máximo en un rango de celdas en Excel?
Para encontrar el valor máximo en un rango de celdas en Excel, utiliza la fórmula =MAX(A1:A10), donde A1:A10 es el rango donde deseas buscar el valor máximo.
¿Cómo puedo calcular el porcentaje de un número en Excel?
Para calcular el porcentaje de un número en Excel, multiplica el número por el porcentaje deseado y luego divide el resultado entre 100. Por ejemplo, para calcular el 20% de 100, utiliza la fórmula =100*20/100.
| Concepto | Descripción |
|---|---|
| Fórmula de suma | =SUMA(A1:A10) suma los valores en el rango A1:A10. |
| Fórmula de promedio | =PROMEDIO(A1:A10) calcula el promedio de los valores en el rango A1:A10. |
| Fórmula de máximo | =MAX(A1:A10) encuentra el valor máximo en el rango A1:A10. |
| Fórmula de porcentaje | Multiplica el número por el porcentaje y divide entre 100. |
¡Déjanos tus comentarios y revisa otros artículos relacionados con Excel en nuestra web!