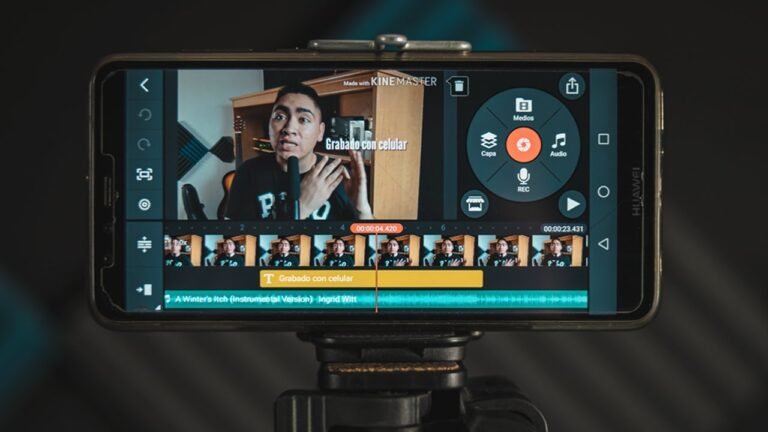Cómo grabar la pantalla en Google Meet fácilmente
✅Para grabar la pantalla en Google Meet fácilmente, abre Meet, inicia la reunión, haz clic en “Más opciones” y selecciona “Grabar reunión”. ¡Listo!
Para grabar la pantalla en Google Meet de manera sencilla, puedes utilizar la funcionalidad de grabación integrada que ofrece la plataforma, disponible para los usuarios de Google Workspace. Si no tienes acceso a esta opción, existen otras herramientas externas que te permitirán realizar grabaciones de tus reuniones de manera eficiente.
Te explicaremos paso a paso cómo utilizar ambas opciones para que puedas elegir la que mejor se adapte a tus necesidades. Te mostraremos desde cómo iniciar una grabación directamente en Google Meet, hasta cómo utilizar software de terceros para grabar tus reuniones. Además, incluiremos recomendaciones y consejos para asegurarte de que tus grabaciones sean de la mejor calidad posible.
Opción 1: Usar la funcionalidad de grabación integrada en Google Meet
Si eres usuario de Google Workspace, seguir estos pasos te permitirá grabar fácilmente tus reuniones directamente desde Google Meet:
- Inicia sesión en Google Meet: Abre Google Meet y únete a la reunión que deseas grabar.
- Accede al menú de opciones: Haz clic en los tres puntos verticales ubicados en la esquina inferior derecha de la pantalla.
- Selecciona “Grabar la reunión”: En el menú desplegable, selecciona la opción “Grabar la reunión”.
- Confirma la grabación: Aparecerá una ventana emergente pidiendo confirmación para iniciar la grabación. Haz clic en “Iniciar” para comenzar a grabar.
- Finaliza y guarda la grabación: Una vez que hayas terminado la reunión, vuelve a hacer clic en los tres puntos y selecciona “Detener grabación”. La grabación se guardará automáticamente en Google Drive.
Opción 2: Utilizar herramientas externas para grabar Google Meet
Si no tienes acceso a la funcionalidad de grabación de Google Meet, puedes utilizar software de terceros para grabar tu pantalla. Aquí te presentamos algunas opciones populares:
1. OBS Studio
OBS Studio es una herramienta de grabación y transmisión de código abierto que te permite capturar tu pantalla con alta calidad. A continuación, te mostramos cómo configurarlo:
- Descarga e instala OBS Studio: Ve al sitio web oficial de OBS Studio y descarga la versión compatible con tu sistema operativo.
- Configura la grabación: Abre OBS Studio y en “Fuentes”, haz clic en el botón “+” y selecciona “Captura de pantalla”. Ajusta las configuraciones según tus preferencias.
- Inicia la grabación: Haz clic en “Iniciar grabación” en la parte inferior derecha de la ventana.
- Finaliza la grabación: Una vez que hayas terminado, haz clic en “Detener grabación”. El archivo se guardará en la ubicación que hayas especificado.
2. Loom
Loom es otra herramienta popular que facilita la grabación de pantalla. Aquí te explicamos cómo usarla:
- Instala la extensión de Loom: Ve a la Chrome Web Store y añade la extensión de Loom a tu navegador.
- Inicia sesión en Loom: Abre la extensión e inicia sesión o crea una cuenta.
- Configura la grabación: Selecciona si deseas grabar la pantalla completa, una ventana específica o una pestaña del navegador.
- Inicia la grabación: Haz clic en “Start Recording” y empieza a grabar tu reunión en Google Meet.
- Guarda y comparte la grabación: Una vez finalizada la grabación, Loom generará un enlace que podrás compartir o descargar el video.
Consejos para grabar reuniones en Google Meet
Para asegurarte de que tus grabaciones sean de alta calidad y útiles, considera los siguientes consejos:
- Verifica la configuración del audio y video: Asegúrate de que tu micrófono y cámara estén funcionando correctamente antes de comenzar la grabación.
- Informa a los participantes: Es importante comunicar a los participantes que la reunión será grabada para cumplir con las normativas de privacidad.
- Minimiza las distracciones: Cierra cualquier aplicación o pestaña innecesaria para evitar interrupciones o notificaciones no deseadas durante la grabación.
Pasos detallados para usar Grabación en Google Meet
A continuación, se detallan los pasos para utilizar la función de grabación en Google Meet de manera sencilla:
1. Iniciar una reunión en Google Meet
Lo primero que debes hacer es iniciar una reunión en Google Meet. Para ello, accede a tu cuenta de Google, abre Google Calendar y crea un evento. Luego, selecciona la opción de añadir una videollamada de Google Meet. Una vez que todos los participantes se hayan unido a la reunión, podrás empezar a grabarla.
2. Activar la función de grabación
Una vez que la reunión ha comenzado, debes activar la función de grabación. Para ello, busca y haz clic en el icono de tres puntos en la esquina inferior derecha de la pantalla de la reunión. Selecciona la opción “Grabar reunión” del menú desplegable. Asegúrate de tener los permisos necesarios para grabar la reunión.
3. Iniciar la grabación
Después de activar la función de grabación, haz clic en “Aceptar” para confirmar que deseas empezar a grabar la reunión en Google Meet. A partir de este momento, Google Meet comenzará a grabar la pantalla y el audio de la reunión. Todos los participantes serán notificados de que la reunión está siendo grabada.
4. Detener y guardar la grabación
Una vez que la reunión ha concluido, puedes detener la grabación haciendo clic en el mismo icono de tres puntos y seleccionando la opción “Detener la grabación”. Google Meet guardará automáticamente la grabación en el Google Drive del organizador de la reunión, en una carpeta específica de Grabaciones de Meet.
¡Listo! Ahora tienes la grabación de tu reunión en Google Meet almacenada de forma segura en tu Google Drive para revisarla más tarde o compartirla con aquellos que no pudieron asistir.
Configuración de permisos para grabar en Google Meet
Para grabar la pantalla en Google Meet, es fundamental tener en cuenta la configuración de permisos necesaria. Es importante seguir estos pasos para asegurarte de que la grabación se realice sin problemas y puedas acceder al contenido grabado posteriormente.
Configuración de permisos paso a paso:
- Verifica los permisos: Antes de comenzar a grabar una reunión en Google Meet, asegúrate de tener los permisos necesarios. Para ello, el organizador de la reunión debe habilitar la opción de grabación.
- Accede a la configuración: Una vez dentro de la reunión, haz clic en los tres puntos ubicados en la esquina inferior derecha de la pantalla y selecciona la opción “Configuración”.
- Selecciona la opción de grabación: Dentro de la configuración, busca la sección de grabación y activa la opción correspondiente. Es importante seguir este paso para poder grabar la reunión.
- Inicia la grabación: Una vez que hayas configurado los permisos adecuadamente, podrás iniciar la grabación de la reunión haciendo clic en el icono de grabación en la parte inferior de la pantalla.
Consejos adicionales para la grabación en Google Meet:
- Notifica a los participantes: Es importante informar a los participantes de la reunión que la sesión será grabada. Esto garantiza la transparencia y el consentimiento de todos los involucrados.
- Descarga la grabación: Una vez finalizada la reunión, asegúrate de descargar la grabación para conservar una copia localmente. Google Meet suele almacenar las grabaciones durante un tiempo limitado, por lo que es recomendable guardarlas en tu dispositivo.
Configurar los permisos adecuados para grabar en Google Meet es esencial para asegurar una experiencia sin contratiempos durante tus reuniones virtuales. Sigue estos pasos y consejos para aprovechar al máximo la función de grabación y mantener un registro de tus sesiones importantes.
Preguntas frecuentes
¿Cómo puedo grabar la pantalla durante una reunión en Google Meet?
Puedes utilizar una extensión de Chrome llamada “Grabador de pantalla” para grabar la pantalla durante la reunión en Google Meet.
¿Es legal grabar una reunión en Google Meet?
Depende de las leyes de privacidad de tu país. En general, es recomendable obtener el consentimiento de los participantes antes de grabar una reunión.
¿Dónde se guardan las grabaciones de pantalla en Google Meet?
Las grabaciones de pantalla se guardan en tu cuenta de Google Drive, en una carpeta específica de Google Meet.
¿Puedo compartir la grabación de pantalla con personas que no estuvieron en la reunión?
Sí, puedes compartir la grabación de pantalla con cualquier persona que tenga acceso al enlace de la grabación en Google Drive.
¿Hay un límite de tiempo para grabar la pantalla en Google Meet?
Sí, actualmente el límite de tiempo para grabar la pantalla en Google Meet es de 2 horas.
| Aspectos clave para grabar la pantalla en Google Meet: |
|---|
| Utilizar la extensión “Grabador de pantalla” en Chrome. |
| Obtener el consentimiento de los participantes antes de grabar. |
| Las grabaciones se guardan en Google Drive en una carpeta específica. |
| Se puede compartir la grabación con cualquier persona con acceso al enlace en Google Drive. |
| Hay un límite de tiempo de 2 horas para grabar la pantalla en Google Meet. |
¡Déjanos tus comentarios y revisa otros artículos que pueden ser de tu interés!