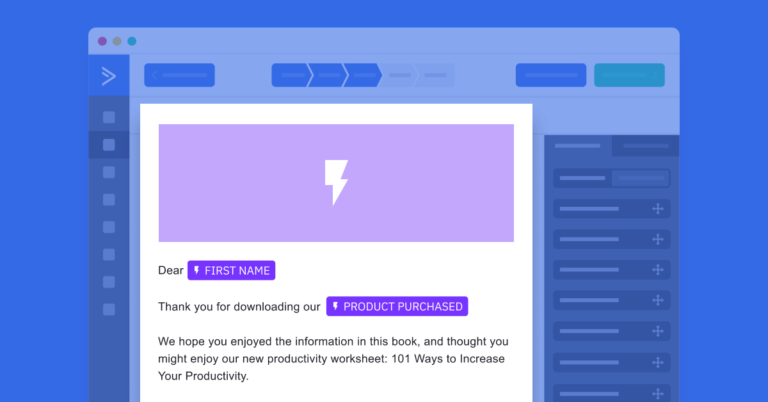Cómo crear y editar tablas en Word paso a paso
✅Aprende a crear y editar tablas en Word paso a paso: inserta, ajusta columnas, personaliza bordes y aplica estilos para documentos profesionales.
Crear y editar tablas en Word es una de las funciones más útiles y prácticas que ofrece este procesador de texto. Las tablas permiten organizar la información de manera clara y estructurada, facilitando la comprensión y presentación de datos. A continuación, te explicamos paso a paso cómo crear y editar tablas en Word para que puedas aprovechar al máximo esta herramienta.
Para ayudarte a dominar la creación y edición de tablas en Word, hemos preparado una guía detallada que cubre desde los aspectos más básicos hasta las funciones avanzadas. Sigue estos pasos detallados y conviértete en un experto en la gestión de tablas en Microsoft Word.
Paso 1: Crear una tabla en Word
Para crear una tabla en Word, sigue estos sencillos pasos:
- Abre un documento de Word. Si no tienes uno abierto, crea uno nuevo.
- Coloca el cursor en el lugar donde quieres insertar la tabla. Esto es importante para asegurarte de que la tabla se inserte en la ubicación correcta.
- Ve a la pestaña “Insertar”. En la barra de herramientas superior, encontrarás la pestaña “Insertar”. Haz clic en ella.
- Selecciona “Tabla”. En el grupo de opciones, busca el icono de “Tabla” y haz clic en él.
- Elige el tamaño de la tabla. Aparecerá un cuadro desplegable con una cuadrícula. Mueve el cursor sobre la cuadrícula para seleccionar el número de filas y columnas que deseas para tu tabla. Una vez seleccionado, haz clic para insertar la tabla.
Paso 2: Editar una tabla en Word
Una vez que has creado tu tabla, es posible que necesites editarla. Aquí te explicamos cómo hacerlo:
- Selecciona la tabla. Haz clic en cualquier celda de la tabla para seleccionarla. Esto habilitará las herramientas de tabla en la barra de herramientas superior.
- Accede a las herramientas de tabla. Aparecerán dos nuevas pestañas: “Diseño” y “Presentación”. La pestaña “Diseño” te permite cambiar el estilo de la tabla, mientras que la pestaña “Presentación” te permite modificar la estructura de la tabla.
- Agregar o eliminar filas y columnas. En la pestaña “Presentación”, puedes encontrar las opciones para insertar filas arriba o abajo, y columnas a la izquierda o derecha. También puedes eliminar filas o columnas seleccionadas.
- Fusionar o dividir celdas. También en la pestaña “Presentación”, puedes seleccionar una o más celdas y usar las opciones de “Combinar celdas” o “Dividir celdas” según necesites.
- Aplicar formato a la tabla. En la pestaña “Diseño”, puedes elegir entre diferentes estilos de tabla predefinidos, cambiar el color de borde, sombrear celdas y mucho más.
Consejos y recomendaciones
Para facilitar aún más el trabajo con tablas en Word, ten en cuenta estos consejos y recomendaciones:
- Usa atajos de teclado. Por ejemplo, puedes presionar “Ctrl + Z” para deshacer cualquier acción si cometes un error.
- Guarda cambios frecuentemente. Asegúrate de guardar tu documento periódicamente para no perder tu trabajo.
- Experimenta con diferentes estilos. No dudes en probar diferentes combinaciones de colores y estilos para encontrar la que mejor se adapte a tus necesidades.
Personalización de bordes y sombreado en tablas de Word
Una de las características más importantes al crear y editar tablas en Word es la posibilidad de personalizar los bordes y el sombreado. Esto permite resaltar ciertas áreas de la tabla, darle un aspecto más profesional o simplemente mejorar la legibilidad del contenido. A continuación, te explicamos cómo llevar a cabo esta tarea paso a paso:
Añadir bordes a una tabla en Word
Para añadir bordes a una tabla en Word, sigue estos sencillos pasos:
- Selecciona la tabla a la que deseas agregar bordes.
- Ve a la pestaña “Diseño” en la barra de herramientas de Word.
- Haz clic en el botón “Bordes” y elige el estilo de borde que prefieras.
- Para personalizar aún más los bordes, puedes seleccionar la opción “Bordes y sombreado” para ajustar el grosor, color y estilo de los bordes.
Agregar sombreado a una tabla en Word
El sombreado en una tabla puede ayudar a destacar ciertas celdas o filas, creando un efecto visual atractivo. Sigue estos pasos para agregar sombreado a una tabla en Word:
- Selecciona la celda, fila o columna a la que deseas aplicar sombreado.
- Ve a la pestaña “Diseño” en la barra de herramientas de Word.
- Haz clic en el botón “Sombreado de tabla” y elige el color de sombreado que desees aplicar.
- Para personalizar aún más el sombreado, puedes ajustar la intensidad del color o aplicar un diseño de sombreado específico.
Utilizar bordes y sombreado de manera efectiva en tus tablas de Word puede hacer que la información sea más clara y fácil de leer. Experimenta con diferentes estilos y combinaciones para encontrar la apariencia que mejor se adapte a tus necesidades.
Cómo combinar y dividir celdas en tablas de Word
Las tablas en Word son una excelente herramienta para organizar y presentar información de manera clara y estructurada. A menudo, es necesario combinar o dividir celdas para adaptar la tabla a nuestras necesidades. A continuación, te explicaré paso a paso cómo realizar esta tarea de forma sencilla:
Combinar celdas en una tabla de Word
Para combinar celdas en una tabla de Word, sigue estos pasos:
- Selecciona las celdas que deseas combinar.
- Haz clic derecho sobre las celdas seleccionadas y elige la opción “Combinar celdas” del menú desplegable.
- ¡Listo! Las celdas seleccionadas se combinarán en una sola celda.
La función de combinar celdas es útil cuando deseas crear encabezados que abarquen varias columnas o filas, o simplemente para dar un formato especial a tu tabla.
Dividir celdas en una tabla de Word
Si necesitas dividir una celda en varias celdas más pequeñas, sigue estos pasos:
- Selecciona la celda que deseas dividir.
- Haz clic derecho sobre la celda y elige la opción “Dividir celdas” del menú desplegable.
- Indica el número de filas y columnas en las que deseas dividir la celda y haz clic en “Aceptar”.
Dividir celdas es útil cuando deseas subdividir una celda grande en varias celdas más pequeñas para organizar mejor la información en tu tabla.
Recuerda que dominar estas funciones te permitirá crear tablas más complejas y personalizadas en Word, adaptadas a tus necesidades específicas.
Preguntas frecuentes
¿Cómo puedo insertar una tabla en un documento de Word?
Puedes insertar una tabla en Word yendo a la pestaña “Insertar” y seleccionando “Tabla”.
¿Cómo puedo cambiar el tamaño de una tabla en Word?
Para cambiar el tamaño de una tabla en Word, puedes hacer clic en los bordes de la tabla y arrastrar para ajustar su tamaño.
¿Es posible dar formato a una tabla en Word?
Sí, puedes dar formato a una tabla en Word modificando el color de fondo, el borde, el tamaño de las celdas, entre otros.
¿Cómo puedo agregar filas o columnas a una tabla en Word?
Para agregar filas o columnas a una tabla en Word, selecciona la fila o columna contigua a donde quieres insertar y haz clic derecho para seleccionar “Insertar filas arriba/abajo” o “Insertar columnas a la izquierda/derecha”.
¿Se pueden combinar celdas en una tabla de Word?
Sí, puedes combinar celdas en una tabla de Word seleccionando las celdas que deseas combinar y luego haciendo clic derecho para seleccionar “Combinar celdas”.
¿Cómo puedo dividir una celda en una tabla de Word?
Para dividir una celda en una tabla de Word, selecciona la celda que deseas dividir y ve a la pestaña “Diseño” de tabla. Luego selecciona “Dividir celdas” y elige la cantidad de filas y columnas en las que deseas dividir la celda.
- Insertar una tabla en Word.
- Cambiar el tamaño de una tabla en Word.
- Dar formato a una tabla en Word.
- Agregar filas o columnas a una tabla en Word.
- Combinar celdas en una tabla de Word.
- Dividir una celda en una tabla de Word.
¡Déjanos tus comentarios y revisa otros artículos de interés en nuestra web!