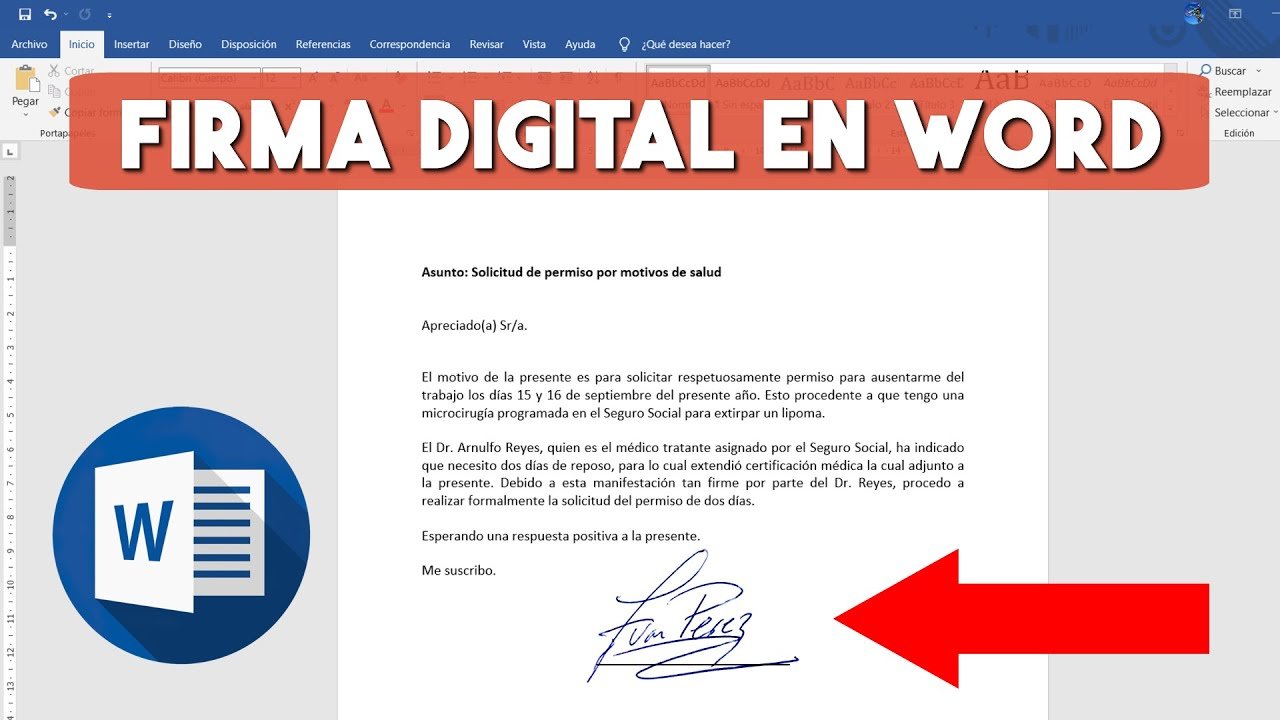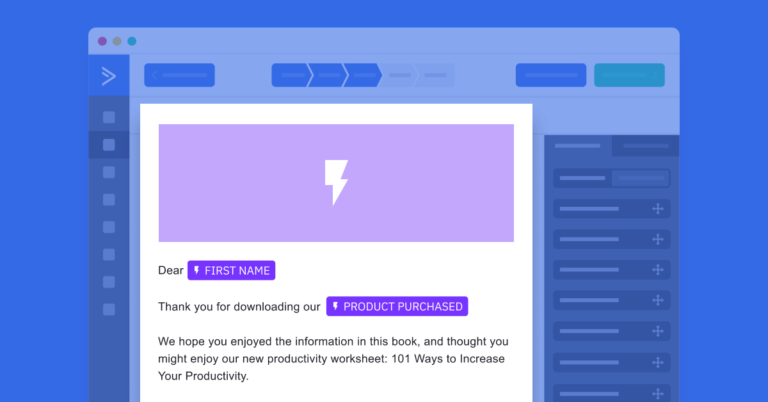Cómo copiar y pegar firmas en Word fácilmente
✅Para copiar y pegar firmas en Word fácilmente, utiliza la función “Insertar imagen” o “Ctrl+C” y “Ctrl+V” para firmas digitales impactantes.
Copiar y pegar firmas en Word es un proceso sencillo que te permite insertar rápidamente una firma previamente escaneada o digitalizada en tus documentos. Esto es especialmente útil para agilizar la firma de documentos electrónicos, evitando la necesidad de imprimir, firmar a mano y escanear de nuevo.
Te explicaremos paso a paso cómo copiar y pegar firmas en Word de manera fácil y eficiente, asegurando que tus documentos mantengan un aspecto profesional y organizado.
Pasos para copiar y pegar firmas en Word
Para copiar y pegar una firma en un documento de Word, sigue estos sencillos pasos:
- Escanea tu firma: Si aún no tienes una versión digital de tu firma, firma en un papel blanco y escanea la imagen. Asegúrate de guardar la imagen en un formato compatible, como JPEG o PNG.
- Abre Word: Inicia Microsoft Word y abre el documento en el que deseas insertar la firma.
- Inserta la imagen de la firma: Ve a la pestaña Insertar, selecciona Imagen y elige el archivo de tu firma escaneada desde tu computadora.
- Ajusta el tamaño: Una vez insertada la imagen, ajusta el tamaño según sea necesario. Puedes hacer clic en las esquinas de la imagen y arrastrar para aumentar o disminuir su tamaño.
- Copia la firma: Selecciona la imagen de la firma haciendo clic en ella y luego presiona Ctrl + C (o Cmd + C en Mac) para copiarla.
- Pega la firma: Coloca el cursor en el lugar donde quieres insertar la firma y presiona Ctrl + V (o Cmd + V en Mac) para pegar la imagen.
- Guarda el documento: Asegúrate de guardar los cambios realizados en tu documento para no perder la firma insertada.
Consejos para mejorar la calidad de la firma
Para que la firma insertada en Word se vea profesional y clara, considera los siguientes consejos:
- Usa una resolución alta: Al escanear tu firma, asegúrate de utilizar una resolución alta (300 dpi o más) para que la imagen no se vea pixelada.
- Fondo transparente: Si es posible, guarda la firma en un formato de imagen con fondo transparente, como PNG, para que se integre mejor en el documento.
- Evita sombras: Asegúrate de que la imagen escaneada de tu firma no tenga sombras ni manchas que puedan afectar su claridad.
- Ajusta el contraste: Utiliza herramientas de edición de imágenes para ajustar el contraste y brillo de la firma, haciéndola más legible.
Siguiendo estos pasos y consejos, podrás copiar y pegar firmas en Word de manera rápida y efectiva, manteniendo la profesionalidad de tus documentos.
Cómo insertar imágenes de firmas escaneadas en Word
Si necesitas insertar imágenes de firmas escaneadas en Word, has llegado al lugar indicado. Este proceso puede resultar muy útil en situaciones en las que requieras agregar tu firma de forma digital a documentos importantes. A continuación, te explicaré de forma sencilla cómo llevar a cabo este procedimiento.
Word te ofrece la posibilidad de insertar imágenes de diferentes formas, y las firmas escaneadas no son la excepción. Sigue estos pasos para lograrlo de manera efectiva:
1. Escanea tu firma
Lo primero que debes hacer es escanear tu firma en un dispositivo compatible. Asegúrate de que la imagen quede clara y nítida para una mejor visualización en el documento de Word.
2. Guarda la imagen en tu computador
Una vez escaneada la firma, guarda la imagen en una ubicación de fácil acceso en tu computador. Así te resultará más sencillo encontrarla al momento de insertarla en Word.
3. Inserta la imagen en Word
Abre el documento de Word en el que deseas insertar tu firma. Dirígete a la pestaña “Insertar” en la barra de herramientas y selecciona la opción “Imagen”. Busca la imagen de tu firma en la ubicación donde la guardaste y selecciónala para que aparezca en el documento.
Al seguir estos pasos, podrás insertar imágenes de firmas escaneadas en Word de manera rápida y sencilla. Este proceso es ideal para documentos que requieran tu firma de forma digital, como contratos, cartas formales, entre otros.
Recuerda que es importante mantener la calidad de la imagen de tu firma para una presentación profesional en tus documentos de Word.
Cómo ajustar el tamaño y la posición de la firma en Word
Una vez que hayas copiado y pegado la firma en tu documento de Word, es probable que necesites ajustar el tamaño y la posición para que se vea profesional y se integre perfectamente con el resto del texto. A continuación, te mostraré cómo puedes realizar estos ajustes de manera sencilla y rápida.
Ajustar el tamaño de la firma:
Para cambiar el tamaño de la firma, simplemente selecciona la imagen de la firma haciendo clic sobre ella. Aparecerán unos cuadros de ajuste en las esquinas de la imagen. Coloca el cursor sobre uno de estos cuadros, mantén presionado el botón izquierdo del ratón y arrastra hacia adentro o hacia afuera para aumentar o disminuir el tamaño de la firma. Es importante mantener presionada la tecla Shift mientras realizas este ajuste para mantener las proporciones de la imagen y evitar que se distorsione.
Ajustar la posición de la firma:
Para cambiar la posición de la firma dentro del documento, simplemente haz clic sobre la imagen de la firma y arrástrala a la ubicación deseada. Puedes moverla libremente dentro de la página para colocarla en el lugar exacto donde quieras que aparezca. Utiliza las guías que aparecen automáticamente para alinear la firma con otros elementos del texto y asegurarte de que esté correctamente centrada o justificada según tus preferencias.
Recuerda que una firma bien ajustada no solo aporta un aspecto profesional a tus documentos, sino que también puede ayudar a reforzar la identidad de tu marca o empresa. Tómate el tiempo necesario para realizar estos ajustes y asegurarte de que la firma se integre de manera armoniosa con el contenido del documento.
Preguntas frecuentes
¿Cómo copiar una firma digital de un documento PDF a Word?
Puedes hacerlo seleccionando la firma con la herramienta de selección en el PDF, copiándola y pegándola en Word.
¿Es legal copiar y pegar una firma electrónica en un documento de Word?
Depende de la situación, es importante contar con el consentimiento de la persona que emitió la firma electrónica.
¿Cómo puedo asegurarme de que la firma copiada y pegada en Word sea válida?
Para garantizar la validez, es recomendable adjuntar una copia del documento original con la firma electrónica.
¿Qué precauciones debo tener al copiar y pegar una firma en Word?
Es importante proteger el documento con contraseñas y mantener la confidencialidad de la información.
¿Existe alguna otra forma segura de copiar y pegar firmas en Word?
Sí, puedes utilizar programas de gestión de firmas electrónicas para asegurar la integridad de los documentos.
¿Cómo puedo verificar la autenticidad de una firma electrónica en un documento de Word?
Puedes utilizar herramientas de verificación de firmas electrónicas para confirmar su autenticidad.
- Verificar siempre la autenticidad de la firma electrónica.
- Obtener el consentimiento de la persona antes de copiar y pegar una firma electrónica.
- Proteger los documentos con contraseñas para evitar modificaciones no autorizadas.
- Utilizar programas de gestión de firmas electrónicas para mayor seguridad.
- Adjuntar una copia del documento original junto con la firma electrónica para respaldar su validez.
¡Déjanos tus comentarios y revisa otros artículos relacionados en nuestra web!