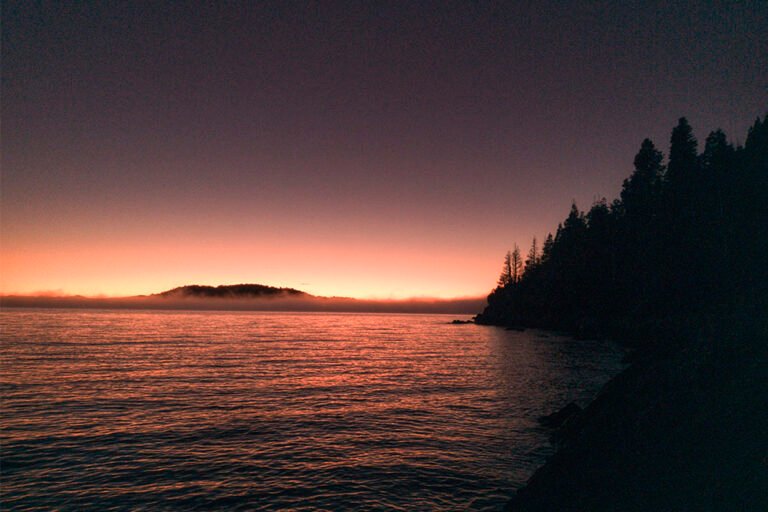Cómo tomar una captura de pantalla en tu PC fácilmente
✅Para capturar pantalla en tu PC, presiona “PrtScn” para toda la pantalla o “Alt + PrtScn” para la ventana activa. ¡Rápido y sencillo!
Para tomar una captura de pantalla en tu PC fácilmente, puedes utilizar métodos integrados en el sistema operativo o herramientas de terceros. Los métodos más comunes son emplear combinaciones de teclas rápidas o aplicaciones preinstaladas que permiten capturar la pantalla completa, una ventana específica o una región seleccionada.
Exploraremos varias formas de tomar una captura de pantalla en tu PC, detallando cada método para que puedas elegir el que mejor se adapte a tus necesidades. A continuación, te mostramos los pasos a seguir para usar cada uno de estos métodos:
1. Usar la tecla “Impr Pant” (Print Screen)
La tecla “Impr Pant” o “Print Screen” es una de las formas más rápidas y sencillas de capturar la pantalla completa en Windows. Sigue estos pasos:
- Presiona la tecla Impr Pant en tu teclado.
- Abre un programa de edición de imágenes como Paint.
- Pega la captura presionando Ctrl + V o haciendo clic derecho y seleccionando Pegar.
- Guarda la imagen en el formato deseado (por ejemplo, .png o .jpg).
2. Captura de pantalla de una ventana activa
Si solo necesitas capturar una ventana específica, puedes hacerlo de la siguiente manera:
- Selecciona la ventana que deseas capturar.
- Presiona Alt + Impr Pant.
- Abre un programa de edición de imágenes como Paint.
- Pega la captura presionando Ctrl + V o haciendo clic derecho y seleccionando Pegar.
- Guarda la imagen en el formato deseado.
3. Usar la herramienta Recortes (Snipping Tool)
Windows incluye una herramienta llamada Recortes que permite capturar diferentes áreas de la pantalla. Para usarla, sigue estos pasos:
- Busca Recortes en el menú de inicio y abre la aplicación.
- Selecciona el tipo de recorte que deseas realizar (recorte libre, recorte rectangular, recorte de ventana, recorte de pantalla completa).
- Captura la pantalla según el tipo de recorte seleccionado.
- Guarda la captura haciendo clic en el icono de guardar.
4. Usar la combinación de teclas Windows + Shift + S
Desde Windows 10, se puede usar esta combinación de teclas para abrir una interfaz de captura de pantalla rápida:
- Presiona Windows + Shift + S.
- La pantalla se oscurecerá y podrás seleccionar el área que deseas capturar.
- La captura se guardará automáticamente en el portapapeles.
- Abre un programa de edición de imágenes como Paint y pega la captura presionando Ctrl + V.
- Guarda la imagen en el formato deseado.
5. Usar herramientas de terceros
Existen varias herramientas de terceros que facilitan la toma de capturas de pantalla y ofrecen funciones avanzadas. Algunas de las más populares incluyen:
- Lightshot: Permite capturas rápidas y edición integrada.
- Greenshot: Ofrece múltiples opciones de captura y edición avanzada.
- Snagit: Una herramienta profesional con funciones de captura y grabación de pantalla.
Atajos de teclado para capturas de pantalla en Windows
Tomar una captura de pantalla en tu PC puede ser una tarea muy útil para diversas situaciones, ya sea para compartir información importante, guardar conversaciones o guardar momentos especiales en tu pantalla. En Windows, existen varios atajos de teclado que te permiten realizar capturas de pantalla de manera rápida y sencilla.
Atajos de teclado más comunes:
- PrtScn: al presionar esta tecla, se captura toda la pantalla y se copia al portapapeles. Luego puedes pegar la imagen en cualquier programa de edición de imágenes.
- Alt + PrtScn: esta combinación de teclas te permite capturar únicamente la ventana activa en ese momento.
- Windows + Shift + S: a partir de Windows 10, este atajo de teclado abre la herramienta de recorte para seleccionar y capturar solo la parte de la pantalla que desees.
Estos atajos de teclado son muy útiles para agilizar el proceso de captura de pantalla en Windows y te permiten obtener las imágenes que necesitas en cuestión de segundos.
¡Practica estos atajos y conviértete en un experto en capturas de pantalla en tu PC!
Programas gratuitos para mejorar tus capturas de pantalla
Si estás buscando programas gratuitos para potenciar tus capturas de pantalla en tu PC, estás en el lugar indicado. Existen diversas opciones que te permitirán no solo realizar capturas básicas, sino también añadir anotaciones, resaltar áreas específicas, grabar la pantalla y mucho más.
1. Greenshot
Greenshot es una herramienta gratuita y de código abierto que te brinda una amplia variedad de funciones para mejorar tus capturas de pantalla. Con esta aplicación, puedes resaltar secciones importantes, agregar textos, flechas y formas, así como también subir tus capturas directamente a la nube. Es ideal para quienes necesitan realizar capturas con frecuencia y desean personalizarlas fácilmente.
2. Lightshot
Lightshot es otra excelente alternativa gratuita que te permite capturar cualquier área de tu pantalla de forma rápida y sencilla. Además de las funciones básicas de captura, este programa te permite editar la imagen en el momento, resaltar partes específicas, dibujar y escribir sobre la captura, y compartir el resultado con un enlace directo. Es perfecto para aquellos que buscan agilizar el proceso de captura y edición.
3. Snipping Tool
Si utilizas Windows, seguramente estás familiarizado con la Snipping Tool. Aunque no es tan avanzada como otras opciones, esta herramienta integrada en el sistema operativo te permite realizar capturas de pantalla de forma sencilla y rápida. Puedes seleccionar la forma de captura que prefieras (rectangular, de forma libre, de ventana o de pantalla completa) y guardar o copiar la imagen obtenida. Es una alternativa básica pero funcional para tareas simples de captura.
Estos son solo algunos ejemplos de programas gratuitos que puedes utilizar para mejorar tus capturas de pantalla en tu PC. ¡Explora las opciones y elige la que mejor se adapte a tus necesidades!
Preguntas frecuentes
¿Cómo puedo tomar una captura de pantalla en Windows?
Puedes presionar la tecla “PrtScn” o “ImprPant” para capturar toda la pantalla y luego pegarla en un programa como Paint.
¿Cómo tomar una captura de pantalla de una ventana específica?
Puedes presionar “Alt + PrtScn” para capturar únicamente la ventana activa y luego pegarla en un programa como Paint.
¿Cómo hacer una captura de pantalla de una parte de la pantalla en Windows 10?
Puedes usar la herramienta “Recortes” de Windows 10 para seleccionar y capturar la parte de la pantalla que desees.
- Presionar “PrtScn” para capturar toda la pantalla.
- Presionar “Alt + PrtScn” para capturar solo la ventana activa.
- Usar la herramienta “Recortes” en Windows 10 para capturar una parte específica de la pantalla.
- Guardar la captura de pantalla en un formato de imagen como JPG, PNG, o BMP.
- Compartir la captura de pantalla a través de correo electrónico o redes sociales.
¡Déjanos tus comentarios y comparte este artículo si te ha sido útil! Además, revisa otros artículos relacionados en nuestra web que también puedan interesarte. ¡Gracias por tu visita!