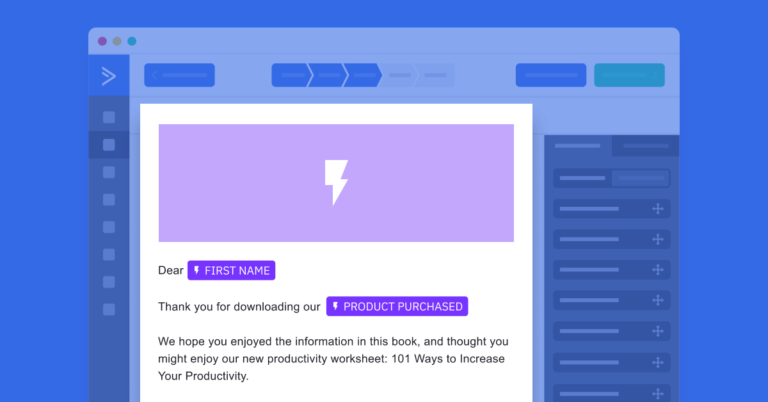Cómo hacer un cuadro sinóptico en Word con una plantilla
✅Para hacer un cuadro sinóptico en Word, utiliza la plantilla “Organigrama”, inserta formas y conecta ideas de manera clara y estructurada.
Para hacer un cuadro sinóptico en Word con una plantilla, puedes seguir una serie de pasos sencillos que te permitirán organizar tu información de manera clara y visualmente atractiva. Microsoft Word ofrece una variedad de herramientas y plantillas que facilitan la creación de cuadros sinópticos sin necesidad de tener conocimientos avanzados en diseño.
A continuación, te explicamos de manera detallada cómo puedes lograrlo utilizando una plantilla predeterminada en Word. Este procedimiento te ayudará a ahorrar tiempo y a asegurar que tu cuadro sinóptico tenga un formato profesional.
Paso a paso para hacer un cuadro sinóptico en Word con una plantilla
1. Abre Microsoft Word y selecciona una plantilla
Para comenzar, abre Microsoft Word en tu computador. Una vez dentro, puedes buscar plantillas predefinidas que te permitan crear un cuadro sinóptico. Sigue estos pasos:
- Haz clic en “Archivo” en la esquina superior izquierda.
- Selecciona “Nuevo” para abrir la galería de plantillas.
- Usa la barra de búsqueda y escribe “Cuadro sinóptico” para encontrar plantillas específicas.
- Elige una de las plantillas que más se adecue a tus necesidades y haz clic en “Crear”.
2. Personaliza la plantilla
Una vez que hayas seleccionado y abierto la plantilla, es hora de personalizarla según la información que necesitas presentar:
- Reemplaza los textos de ejemplo con tu propia información.
- Utiliza las herramientas de formato para cambiar fuentes, colores y tamaños de texto si es necesario.
- Utiliza las herramientas de diseño de Word para agregar o eliminar cuadros y líneas según la estructura de tu cuadro sinóptico.
3. Añade información adicional
Es posible que necesites agregar detalles adicionales para complementar tu cuadro sinóptico. Para esto, puedes utilizar las siguientes herramientas:
- Insertar cuadros de texto: Para añadir notas adicionales o explicaciones.
- Insertar gráficos o imágenes: Para hacer tu cuadro sinóptico más visual y atractivo.
- Utilizar viñetas o numeración: Para organizar la información de manera jerárquica.
4. Guarda y comparte tu cuadro sinóptico
Una vez que hayas terminado de personalizar tu cuadro sinóptico, es importante guardarlo y estar listo para compartirlo:
- Haz clic en “Archivo” y selecciona “Guardar como” para guardar tu documento en tu ordenador o en la nube.
- Elige el formato en el que deseas guardar tu cuadro sinóptico, como .docx o .pdf, para facilitar su distribución.
- Puedes imprimirlo directamente desde Word o compartirlo electrónicamente a través de correo electrónico o plataformas de colaboración.
Consejos adicionales:
- Utiliza colores y formatos coherentes para facilitar la lectura y comprensión del cuadro sinóptico.
- Verifica la ortografía y gramática antes de finalizar tu documento.
- Considera pedir retroalimentación a colegas o amigos para mejorar tu cuadro sinóptico.
Pasos iniciales para abrir y configurar Word
Una vez que tengas claro que necesitas elaborar un cuadro sinóptico en Word utilizando una plantilla, es fundamental seguir una serie de pasos iniciales para abrir y configurar el programa de manera adecuada. A continuación, se detallan los pasos necesarios para que puedas empezar a trabajar en tu cuadro sinóptico de forma eficiente:
Pasos para abrir y configurar Word:
- Inicio de Word: Lo primero que debes hacer es abrir el programa Microsoft Word en tu computador. Puedes hacerlo desde el menú de inicio o buscándolo en el buscador de aplicaciones.
- Seleccionar plantillas: Una vez que Word esté abierto, dirígete a la pestaña de “Archivo” en la parte superior izquierda de la pantalla. En el menú desplegable, selecciona la opción “Nuevo” para acceder a una variedad de plantillas prediseñadas.
- Buscar plantilla de cuadro sinóptico: En el cuadro de búsqueda de plantillas, escribe “cuadro sinóptico” y presiona Enter. Se mostrarán diversas opciones de plantillas de cuadros sinópticos que puedes utilizar como base para tu trabajo.
- Seleccionar una plantilla: Revisa las diferentes plantillas disponibles y elige la que mejor se adapte a tus necesidades. Haz clic en la plantilla seleccionada para abrirla en un nuevo documento en blanco.
- Configurar página: Es importante verificar que la configuración de la página sea la adecuada para tu cuadro sinóptico. Asegúrate de ajustar márgenes, orientación y tamaño de página según lo requiera tu proyecto.
Al seguir estos simples pasos iniciales, estarás listo para comenzar a trabajar en tu cuadro sinóptico en Word utilizando una plantilla que facilite el proceso de organización y presentación de la información de manera clara y estructurada.
Cómo seleccionar y descargar plantillas de cuadros sinópticos
Crear un cuadro sinóptico en Word puede facilitar la organización y visualización de la información de manera clara y concisa. Para ello, es fundamental seleccionar la plantilla adecuada que se ajuste a tus necesidades y preferencias. A continuación, te explicamos cómo seleccionar y descargar plantillas de cuadros sinópticos en Word:
Pasos para seleccionar y descargar plantillas:
- Abre Microsoft Word: Inicia el programa Word en tu computadora.
- Selecciona la opción de plantillas: Dirígete a la pestaña “Archivo” y haz clic en “Nuevo” para acceder a las plantillas prediseñadas.
- Busca plantillas de cuadros sinópticos: En el cuadro de búsqueda, escribe “cuadro sinóptico” y presiona Enter para ver las opciones disponibles.
Beneficios de utilizar plantillas de cuadros sinópticos:
Las plantillas de cuadros sinópticos en Word te permiten:
- Ahorro de tiempo: Al tener una estructura predefinida, puedes completar la información de manera más rápida.
- Organización visual: Facilitan la disposición de la información de forma lógica y ordenada.
- Personalización: Aunque utilices una plantilla, puedes modificar colores, fuentes y estilos para adaptarlo a tus preferencias.
Seleccionar la plantilla adecuada es fundamental para crear un cuadro sinóptico efectivo y atractivo en Word. ¡Aprovecha estas herramientas para mejorar la presentación de tus ideas de manera creativa y profesional!
Preguntas frecuentes
¿Cómo insertar un cuadro sinóptico en Word?
Para insertar un cuadro sinóptico en Word, puedes utilizar la función de “Inserción de formas” y seleccionar la forma que deseas utilizar para cada elemento del cuadro.
¿Cómo personalizar un cuadro sinóptico en Word?
Para personalizar un cuadro sinóptico en Word, puedes cambiar colores, fuentes, tamaños y estilos de las formas, así como agregar efectos de sombra o brillo.
¿Cómo añadir texto a un cuadro sinóptico en Word?
Para añadir texto a un cuadro sinóptico en Word, solo debes hacer doble clic sobre la forma en la que deseas escribir y comenzar a teclear.
- Utiliza la función “Inserción de formas” para crear tu cuadro sinóptico.
- Personaliza el diseño cambiando colores, fuentes y estilos de las formas.
- Agrega texto a cada forma haciendo doble clic sobre estas.
- Conecta las formas con líneas para indicar relaciones o jerarquías.
- Guarda tu cuadro sinóptico en formato .docx o .pdf para compartirlo fácilmente.
- Revisa la ortografía y la coherencia visual de tu cuadro antes de finalizarlo.
¡Esperamos que estas instrucciones te sean de ayuda! Déjanos tus comentarios si tienes alguna otra pregunta o comparte tus experiencias creando cuadros sinópticos en Word.
No olvides revisar otros artículos relacionados con la creación de documentos en nuestra web que también puedan interesarte.